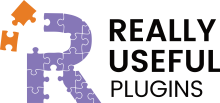Getting Started With Dashy
Dashy is easy to use. It is designed to be quick, friendly, and efficient and is based on our custom framework for adding SureCart Dashboard Tabs called RUP_SureCart_Dashboard.
As it's built on this framework, it works with Native, SurelyWP and our custom dashboard tabs.
Installation is the same as any plugin. Login to our dashboard, go to free plugins, download the latest version of Dashy, and install it on your site the same as you would any plugin for WordPress.
Dashy Auto-updates when new versions are released straight from your WordPress dashboard
Once Installed
Dashy Adds a new menu in your settings menu called "SC Dashboard Tabs", and if you click on this, you will get the image below
You then need to click add dab and are presented with the following screen.
A. This is the name of your new tab i.e - Example Tab
B. This is the slug for your tab i.e example-tab
C. You can paste an Icon URL or select one from your media library if your installation supports SVG, so does Dashy
D. Content Type There are two types of available content: Page/Post/Custom Post Type & ShortCode
E. This is the post type. It auto populates with all public custom post types, so if you select Page/Post/Custom, it would then be here you select which type of post it is. This box doesn't exist if you select Shortcode as your option.
F. This would be the slug of the Post/Page/Custom Post or the Shortcode in the traditional [Shortcode] format.
G. Allows you to remove a tab once it is saved and in the database
H. Saves Changes
Once you have filled in the above and saved it for any number of tabs, they will appear in the Surecart dashboard as set up, and this is how easy Dashy is to use.